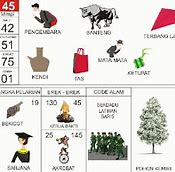Fungsi Slot Tambahan Di Windows 11
Cara melihat kesehatan SSD
Cara yang paling mudah untuk melihat kesehatan ssd yaitu dengan menggunakan perintah Command Prompt,
Disini kamu dapat melihat status “OK”, artinya SSD beroperasi secara normal. namun bila status “Pred Fail”, kemungkinan SSD tidak berfungsi dengan baik, untuk itu kamu dapat segera mencadangkan data ke media lain.
Cara kedua yaitu menggunakan software crystaldiskinfo, Program yang ini diklaim dapat bekerja secara efisien dalam memantau kesehatan SSD yang kita miliki.
Pada contoh di atas, SSD pada sistem yang saya gumnakan ini memiliki nilai “Power On Hours” 2398 jam dan “Total Host Writer” (Total data yang pernah ditulis) 6.880GB selama masa pakainya. Bukan hanya itu saja kamu juga akan menemukan detail seperti suhu SSD saat ini dan kesehatan secara keseluruhan. SSD yang terpasang memiliki sisa masa pakai 99 persen (Baik), yang mengacu pada jumlah leveling keausan.
Seperti CrystalDiskMark, AIDA64 Extreme melaporkan data SMART, tetapi dengan cara yang sedikit berbeda. AIDA64 menunjukkan bahwa drive memiliki 100 persen dari perkiraan masa manfaatnya dan melaporkan masa pakainya dalam terabyte.
Nah itulah 3 cara untuk mengecek kesehatan ssd, semoga bermanfaat.
Saat ini Windows 11 adalah sistem operasi terbaru Microsoft yang paling banyak digunakan di seluruh dunia.
Walau Windows 11 terbilang jauh lebih cepat dibanding pendahulunya, bukan berarti laptop kalian kebal terhadap kinerja yang lemot.
Ada 11 tips yang bisa dilakukan untuk meningkatkan kinerja Windows 11 di laptop maupun PC.
Jika kalian adalah tipe orang yang terus menyalakan laptop atau PC hingga berhari-hari, coba lakukan cara ini.
Windows 11 memang akan membuat display laptop ke mode sleep, tapi semua proses yang sebelumnya dimulai akan terus berlanjut. Ini bisa terakumulasi dan melambatkan komputer.
Kalian bisa memperbaiki isu ini dengan mematikan laptop atau PC setiap hari setelah selesai digunakan.
Jangan lupa pastikan semua program yang berjalan telah ditutup dan simpan data yang sedang kalian kerjakan.
Microsoft terus merilis update untuk Windows 11 yang ditujukan untuk memperbaiki bug yang melambatkan kinerja sistem.
Beberapa update ini terhitung minor tapi ada juga yang membawa perubahan signifikan terhadap kinerja dan efisiensi sistem.
3. Perhatikan Aplikasi Saat Booting
Windows 11 bisa menjadi lambat karena banyaknya program yang langsung berjalan otomatis saat laptop atau PC dihidupkan.
Untuk mempercepat booting di Windos 11 kalian bisa membatasi aplikasi apa saja yang bisa berjalan saat booting.
Caranya buka Task Manager dan klik tab Startup. Di sini kalian bisa melihat aplikasi apa saja yang berjalan saat startup dan bagaimana dampaknya terhadap performa laptop.
4. Jalankan Disk Cleanup
Disk Cleanup merupakan utility yang bisa membantu kalian menghapus file-file yang tidak diinginkan seperti file sementara, halaman web offline, dan file installer. Cara mengaksesnya cukup buka menu Start dan klik Disk Cleanup.
5. Hapus Aplikasi yang Tidak Digunakan
Aplikasi yang tidak digunakan memakan tempat di harddisk kalian dan bisa menurunkan kinerja Windows 11.
Untuk melihat aplikasi apa saja yang terpasang di perangkat kalian buka Control Panel > Programs > Programs and Features > Uninstall a Program.
6. Matikan Special Effects
Windows 11 memiliki banyak animasi dan efek khusus yang ditampilkan. Tapi animasi dan efek grafis ini justru membuat laptop kalian menjadi lemot.
Untungnya, ada cara mudah untuk mengatur atau menonaktifkannya. Cukup masuk ke Control Panel > System and Security > System > Advanced system settings. Setelah itu masuk ke tab Performance dan kalian bisa memilih opsi mana yang ingin dinonaktifkan.
Performa perangkat dan Windows 11 akan bisa ditingkatkan secara signifikan dengan menambah kapasitas RAM.
Jika merasa laptop kalian sudah lemot parah, coba ganti dengan RAM berukuran lebih besar yang disesuaikan dengan kebutuhan kalian sehari-hari.
Harddisk drive (HDD) biasa mungkin memang lebih murah, tapi solid-state drive (SSD) bisa membuat proses startup laptop dan proses menjalankan aplikasi menjadi lebih cepat.
Pasalnya SSD menggunakan memori Flash yang memiliki kemampuan menulis dan akses lebih cepat dibanding HDD yang menggunakan disk magnetized.
9. Cek Virus dan Spyware
Virus, spyware dan malware tidak hanya berbahaya untuk keamanan tapi juga bisa membuat kinerja laptop kalian menjadi lemot.
Instal aplikasi antivirus yang terpercaya atau gunakan Windows Defender yang sudah terpasang untuk mengecek jika laptop kalian terkena virus dan melindunginya setiap saat.
10. Ganti Pengaturan Daya
Cara mengatasi Windows 11 yang lemot adalah dengan mengubah pengaturan daya baterai. Caranya masuk ke Control Panel > System and Security > Power Options.
Setelah itu klik tanda panah di sebelah kanan untuk menampilkan "additional plans" dan pilih opsi High Performance.
11. Jalankan Perawatan Sistem
Windows 11 memiliki layanan built-in yang bisa menjalankan perawatan sistem rutin seperti defragmenting harddisk, memindai update baru dan mengecek malware.
Task seperti ini biasanya berjalan di background, tapi jika kalian merasa ada perubahan di kinerja sistem kalian bisa menjalankannya secara manual.
Caranya buka menu Control Panel kemudian pilih menu System and Security. Setelah itu pilih Security and Maintenance, klik tanda panah yang menunjukkan opsi maintenance.
Setelah itu klik Start Maintenance.
Super Apps Wondr by BNI, Bukti Kerja Kolaboratif Talenta Digital Lokal
[Windows 11/10] Cara memeriksa versi sistem operasi Windows
Jika Anda ingin mengetahui versi Windows mana yang dijalankan komputer Anda, berikut ini menyediakan dua metode, dan Anda dapat memilih salah satu untuk menjalankannya.
Metode 1: Periksa versi Windows melalui MyASUS
Silakan buka instruksi yang sesuai berdasarkan sistem operasi Windows saat ini di komputer Anda:
Sistem operasi Windows 11
Sistem operasi Windows 10
Metode 2: Periksa versi Windows di Windows Settings
Silakan buka instruksi yang sesuai berdasarkan sistem operasi Windows saat ini di komputer Anda:
Sistem operasi Windows 11
Sistem operasi Windows 10
Cara Menggunakan Telnet Pada Linux
Cara kerja telnet pada Linux tidak jauh berbeda dengan Windows. Akan tetapi, kamu perlu melakukan instalasi aplikasi telnet terlebih dahulu pada Linux dan pastikan bahwa kamu sudah berada dalam posisi Root. Contoh berikut adalah penggunaan telnet menggunakan Parrot Linux.
Buka Terminal Sebagai Root
Membuka terminal sebagai Root dengan mengetikkan su (Super User) dan password akun
masukkan password akun anda
Menginstall telnet menggunakan perintah apt-get install telnetd
download telnet menggunakan perintah "apt-get install telnetd"
masukan login dan password anda
Di sistem operasi Windows 11 Microsoft memang menghadirkan banyak peningkatan dan pembaruan fitur. Tidak heran jika sistem operasi ini sangat dinantikan oleh para pengguna PC.
Tapi, dari sekian banyak fitur yang dibawanya ternyata ada cukup banyak fitur tersembunyi dari Windows 11. Fitur ini belum atau bahkan tidak diketahui oleh para pengguna Windows 11. Setidaknya ada 11 fitur tersembunyi dari Windows 11. Penasaran apa saja? Simak ulasannya sebagai berikut.
Masukkan Login Beserta Password Host-Nya
Silahkan login dan masukkan password dari host yang akan diakses, selesai deh sob
Itu dia tutorial cara menggunakan telnet pada Windows dan Linux, Sob! Intinya, fungsi telnet adalah memberikan kemudahan akses kepada pengguna untuk menggunakan berbagai layanan pada internet secara remote. Demi performa yang lebih optimal, lebih baik menggunakan telnet pada versi Windows atau Linux yang terupdate ya, Sob!
This will take you to the Lenovo Support Community where you can interact with our forums to get additional assistance. Would you like to proceed?
Fitur Tersembunyi di Windows 11
1. Fitur Multitasking Salah satu fitur unggulan dari Windows 11 adalah Snap Layouts. Fitur ini memungkinkan pengguna membuka beberapa jendela aplikasi secara bersamaan. Nah, Snap Layouts ternyata didukung dengan fitur multitaksking tersembunyi yakni Alt+Tab dan Title bar Windows Shake.
Alt+Tab jika diaktifkan bisa memungkinkan pengguna untuk menampilkan juga tab pada browser yang dibuka di Microsoft Edge. Sementara, Title bar window shake bisa memungkinkan pengguna untuk mengecilkan jendela beberapa aplikasi langsung bersamaan dan membuka satu jendela yang dipilih.
Misalnya, Anda multitasking membuka 5 aplikasi. Pilih satu jendela aplikasi yang ingin dibuka. Kemudian klik dan goyangkan mouse maka empat jendela aplikasi lain akan otomatis mengecil. Kedua fitur ini bisa ditemukan di System pada bagian Multitasking.
2. Pengaturan volume suara individual untuk masing-masing aplikasi di desktop Windows 11 kini mengijinkan pengguna untuk mengatur volume suara dari setiap aplikasi yang dibuka di desktop. Misalnya, Anda membuka aplikasi Broswer Chrome dan Media Player bersamaan. Nah, kedua aplikasi tersebut kini output suaranya bisa diatur masing-masing.
Untuk mengakses fitur ini buka Settings, pilih System, kemudian pilih Sound dan klik di Volume Mixer. Setelah itu bisa ditemukan slider volume suara aplikasi yang sedang dibuka di desktop.
3. Opsi Windows Backup Di menu Settings Windows 11 kini bisa ditemukan opsi Windows Backup. Fitur ini bisa ditemukan di Settings > System > Storage > Advance Storage Settings > Backup options. Gunanya Anda bisa secara langsung melakukan sinkronisasi folder ke ruang penyimpanan awan One Drive.
4. Ijin akses aplikasi yang berjalan di Background Windows 11 kini memungkinkan Anda untuk memilih aplikasi apa saja yang berjalan di background yang memerlukan ijin. Ijin tersebut termasuk akses lokasi, kamera, aktivasi suara, mikrofon, kontak, kalender, dan masih banyak lagi.
Fitur ini bisa ditemukan di Settings > Privacy & Security dan gulirkan layar ke bawah hingga menemukan App Permission.
5. Fitur Clipboard History Clipboard di Windows 11 kini mendapat tambahan fungsi Emoji, GIF, Kaomoji, Symbols, dan masih banyak lagi. Untuk mengaksesnya Anda bisa ke Settings > System > Clipboard. Saat membuka notepad, untuk mengakses Clipboard tersebut bisa dengan menekan tombol pintas Windows + V.
6. Sistem pengaman lebih baik Kehadiran Windows 11 disadari atau tidak turut membawa peningkatan pada sistem keamanan termasuk perlindungan dengan sistem TPM. Beberapa fitur keamanan di Windows 11 seperti opsi sign-in, device security, tools pengaman terintegrasi, data enkripsi, fitur pelacakan aplikasi yang dibuka dan masih banyak lagi. Semua ini dihadirkan untuk meningkatkan pengalaman menggunakan Windows 11 yang lebih aman.
7. Estimasi waktu pembaruan sistem Sistem operasi Windows memang cukup sering mendapat pembaruan. Nah, kali ini di Windows 11 Microsoft menghadirkan fitur estimasi waktu pembaruan sistem. Dengan fitur tersebut pengguna kini bisa langsung mengetahui berapa lama pembaruan sistem berlangsung.
8. Penggunaan perangkat Penggunaan perangkat atau Device Usage adalah satu fitur Windows 11 yang cukup menarik. Fitur ini memungkinkan sistem operasi Windows 11 menyiapkan dan memberikan tips pengaturan Windows 11 sesuai skenario penggunaan. Anda bisa memilih untuk skenario Gaming, Family, Creativity, Business, atau Entertainment. Fitur ini bisa diakses di Settings > Personalization > Data Usage.
9. Aplikasi Jam dengan Focus Mode Aplikasi jam di Windows 11 kini dilengkapi dengan Focus Mode. Mode ini berguna untuk memungkinkan pengguna tetap fokus pada pekerjaannya, memantau waktu penggunaan PC, dan waktu istirahat. Fitur ini berguna untuk mengukur dan meningkatkan produktivitas bagi Anda yang gila kerja.
10. Windows Subsystem untuk Linux Windows Subsystem for Linux (WSL) di Windows 11 memungkinkan developer untuk menjalankan platform GNU/Linux dan mengeksplorasi OS Linux. WSL bisa didapatkan di melaui Microsoft Store.
11. Bisa menjalankan sistem operasi Android Satu fitur yang cukup menarik dari Windows 11 adalah kemampuan menjalankan aplikasi Android. Sayangnya, fitur ini memang masih belum digulirkan secara umum ke publik dan masih dalam tahap uji coba di Windows Insider preview build.
Jakarta (ANTARA) - Sistem operasi generasi terbaru terkadang membuat penggunanya bingung karena ada perubahan letak sampai penambahan fitur terbaru.
Tidak terkecuali sistem Windows 11, yang diluncurkan Microsoft sejak tahun lalu, agak membuat bingung karena memiliki tampilan yang berbeda.
Berikut ini ada sembilan fitur Windows 11 yang mungkin belum diketahui pengguna, dikutip dari Cnet.
1. Menu "Start"Menu "Start" pada Windows 11 bisa diakses melalui taskbar paling bawah layar, kemudian klik ikon Windows.
Cara kedua, tekan tombol Windows dan X berbarengan.
2. Mengecilkan jendelaSalah satu keunggulan bekerja dengan laptop adalah bisa membuka banyak jendela (window) sekaligus. Sayangnya, cara seperti ini juga membuat pengguna mudah teralihkan.
Supaya konsentrasi tetap terjaga, kecilkan semua jendela kecuali yang sedang aktif digunakan. Caranya, buka Setting, kemudian pilih System.
Setelah itu, pilih Multitasking dan nyalakan fitur Title Bar Window Shake. Klik judul (title) jendela yang masih ingin dibuka. Tahan dan geser kursor ke bawah, geser jendela ke atas dan bawah dengan cepat, seperti sedang mengocok.
Setelah beberapa kali, jendela yang tadinya ada di layar akan diperkecil, kecuali yang masih digunakan.
Baca juga: Google Play Store Games akan hadir di Windows 10 dan 11 tahun depan
3. Mengambil tangkapan layarAda beberapa cara untuk mengambil tangkapan layar (screenshot) di Windows 11. Pertama, jika ingin mengambil tangkapan seluruh layar, tekan tombol Windows dan Print Screen bersamaan. Gambar akan tersimpan di folder Pictures.
Kedua, untuk mengambil bagian tertentu, tekan Windows + S untuk membuka apikasi Snip and Sketch. Tarik tangkapan layar ke aplikasi tersebut, gambar akan tersimpan di folder Clipboard.
4. Membuka program yang disematkan dengan pintasan keyboardPengguna bisa menyematkan (pinned) sejumlah program di Taskbar bagian bawah supaya bisa lebih cepat mengakses program yang sering dipakai.
Tanpa mengklik, pengguna bisa membuka program yang disematkan itu dengan keyboard. Tekan berbarengan tombol Windows dan angka, sesuai dengan urutan program yang ada di taskbar.
5. Menghapus program yang tidak diperlukanPerforma komputer akan melambat jika perangkat diisi banyak program dan ruang penyimpanan menipis. Untuk melihat program apa saja yang dipasang, buka Settings, System, kemudian Storage.
Pilih Cleanup recommendation untuk melihat program yang disarankan untuk dihapus, misalnya karena sudah lama tidak dibuka.
6. Mematikan aplikasi backgroundAplikasi yang berjalan di latar belakang, background, bisa membuat aplikasi tersebut tetap diperbarui meski pun sedang tidak dibuka. Sayangnya, praktik ini menghabiskan baterai dan internet.
Matikan aplikasi yang berjalan di background, yaitu kunjungi Settings, System kemudian Power and Battery. Pilih Battery Saver supaya bisa membatasi aktivitas yang berjalan di background.
7. Menampilkan ekstensi berkasSetelan utama Windows menyembunyikan ekstensi berkas sehingga menyulitkan pengguna untuk melihat rincian berkas tersebut sebelum membukanya.
Pada kolom pencarian Search, masukkan kata kunci File Explorer Options. Klik jendela yang terbuka kemudian pilih View. Hapus ceklis pada pilihan Hide Extensions for Known File Types.
Terakhir, pilih Apply dan OK.
8. Fitur fokusMicrosoft menyediakan fitur Focus pada Windows 11 supaya pengguna tidak terganggu notifikasi khususnya saat sedang bekerja.
Kunjungi Settings, System, kemudian Focus Assist. Pilih pengaturan yang sesuai dengan kebutuhan, misalnya hanya notifikasi dari aplikasi terpilih yang akan masuk.
Baca juga: Aplikasi Android di Windows 11 akan hadir di lima negara
Baca juga: Microsoft Edge diperbarui dengan multiprofil dan keamanan lebih ketat
Baca juga: Microsoft uji coba fitur baru Windows 11
Pewarta: Natisha AndarningtyasEditor: Alviansyah Pasaribu Copyright © ANTARA 2022
Bagi pengguna pc maupun laptop kesehatan SSD merupakan sebuah hal yang harus di perhatikan, hal ini di karenakan SSD sendiri merupakan komponen vital yang bertugas menyimpanan sistem operasi dan data aplikasi pada komputer. dengan mengecek kesehatan ssd secara berkala kita dapat berjaga-jaga bilamana terjadi kerusakan pada komponen ssd untuk segera memindahkan data ke media lain.
Berbeda dengan Hard Disk Drive (HDD) dalam penyimpan data dengan menggunakan piringan magnetik, Solid State Drive (SSD) menggunakan teknologi memori flash NAND untuk menyimpan data secara elektronik. Hal ini lah yang membuat waktu akses data pada SSD lebih cepat di banding HHD.
Kerusakan pada SSD biasanya ditandai dengan:
Adapun cara cek kesehatan SSD sebagai berikut:
Menggunakan Aplikasi
Berikut tahapan mengaktifkan Telnet pada Windows menggunakan aplikasi XShell. Kamu juga bisa menggunakan aplikasi Putty untuk menggunakan telnet.
Tampilan aplikasi Xshell
Nama : [sesuai keinginan]
Protocol : [pilih TELNET]
HOST : [ketikkan IP atau host yang akan diakses secara remote]
Port number :[memasukkan nomor port yang terbuka atau port default telnet yaitu 23]
Masukkan isi pada form sesuai kebutuhan Kamu
memasukkan username dan password host
Menggunakan Command Prompt
Berikut tahapan mengaktifkan telnet pada Windows melalui perintah di command prompt:
Masuk pada Telnet Client
telnet [IP/host] [port]
Tampilan saat sudah sukses
Cara Menggunakan Telnet Pada Windows
Cara menggunakan telnet pada Windows dapat dilakukan melalui 2 metode. Berikut cara kerja telnet adalah: